الرئيسية
أخبارعاجلة
رياضة
- الأخبار الرياضية
- أخبار الرياضة
- فيديو أخبار الرياضة
- نجوم الملاعب
- أخبار الرياضة
- ملاعب عربية وعالمية
- بطولات
- أخبار الأندية العربية
- مقابلات
- رياضة عربية
- رياضة عالمية
- موجب
- سالب
- مباريات ونتائج
- كرة الطائرة
- كرة اليد
- كرة السلة
- رمي
- قفز
- الجري
- تنس
- سيارات
- غولف
- سباق الخيل
- مصارعة
- جمباز
- أخبار المنتخبات
- تحقيقات
- مدونات
- أخبار المحترفين
- غاليري
ثقافة
إقتصاد
فن وموسيقى
أزياء
صحة وتغذية
سياحة وسفر
ديكور
5 ميزات مهمة علي يوتيوب لا يعلمها الكثيرون
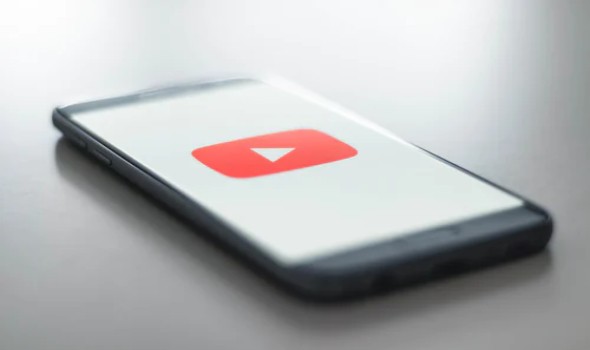
مواقع الفيديوهات الشهير «يوتيوب»
واشنطن - العرب اليوم
أطلقت شركة غوغل، موقع يوتيوب YouTube، لأول مرة خلال عام 2005، وهو يعد أحد أكثر مواقع الويب زيارة في العالم، إضافة له الشركة الأمريكية الكثير من الميزات الرائعة على مر السنين، والتي يمكنك الاستعانة بها لتحسين تجربة استخدام الموقع.
سنستعرض لك فيما يلي بعض المعلومات التي قد لا تعرفها عن موقع "يوتيوب" المملوك لشركة جوجل، وفقا لما ذكره موقع "howtogeek".
5 ميزات هامة على يوتيوب يجب أن تستخدمها
1. عرض نص الفيديو على يوتيوب:
إذا كنت ترغب في استخراج نص مقاطع الفيديو الخاصة بك لإتاحة الحوارات والخطابات بشكل نصي، فيمكنك استخدام ميزة YouTube Transcribe، حيث إضافة جوجل ميزة التسميات التوضيحية المغلقة التي يمكنك عرضها في الوقت الفعلي أثناء تشغيل الفيديو، من الواضح أن هذا هو الغرض الرئيسي من التسميات التوضيحية المغلقة، ولكن يمكنك أيضا الحصول على قراءة كاملة للنص.
إذا كنت ترغب في قراءة التسميات التوضيحية بالسرعة التي تناسبك، أو نسخ النص، أو حتى البحث عن الكلمات المنطوقة في مقطع فيديو، يمكنك نسخ النصوص على موقع يوتيوب لسطح المكتب وتطبيقات أندرويد وآيفون، ويمكنك ذلك من خلال:
- توجه إلى موقع YouTube.com في متصفح الويب مثل وافتح مقطع فيديو لمشاهدته.
- انقر على أيقونة القائمة ثلاثية النقاط أسفل عنوان الفيديو.
- حدد "إظهار النص" أو Show Transcript من القائمة.
- سيتم فتح مربع النص وسترى التسميات التوضيحية مدرجة جنبًا إلى جنب مع الطوابع الزمنية، يمكنك النقر فوق التسمية التوضيحية للانتقال إلى هذا الجزء من الفيديو.
- أخيرا، في الجزء السفلي من مربع النص، يمكنك التبديل بين اللغات المتاحة.
2. ابحث عن كل تعليقاتك:
إذا كنت معلقًا نشطا على موقع يوتيوب، فستنتشر تعليقاتك عبر عشرات مقاطع الفيديو والعديد من القنوات المختلفة، ومع ذلك، لا توجد طريقة رائعة حقًا لمشاهدة جميع تعليقاتك في مكان واحد، إلا إذا اتبعت الطريقة التالية، حيث يتم حفظ سجل تعليقاتك على YouTube في بوابة جوجل المسماة "نشاطي" او My Activity، يمكنك الانتقال مباشرة إلى قسم التعليقات في YouTube ومشاهدتها جميعا في قائمة مرتبة ترتيبا زمنيا.
- افتح مستعرض ويب على سطح المكتب أو الهاتف المحمول وابدأ تشغيل موقع YouTube Comment History، بمجرد تسجيل الدخول، سترى صفحة "تعليقات يوتيوب" حيث يمكنك رؤية جميع التعليقات التي نشرتها على مقاطع فيديو YouTube.
3. احفظ مقاطع الفيديو لمشاهدتها لاحقا:
من المحتمل أنك كنت تتصفح يوتيوب ووجدت مقطع فيديو يبدو ممتعا، وترغب في العودة لمشاهدته لاحقا، ستساعدك ميزة "مشاهدة لاحقا"، مثالية لهذا الغرض، فهي تستخدم في الأساس كـ قائمة تشغيل يمكنك إضافة مقاطع فيديو إليها ومشاهدتها لاحقا، حيث يمكنك حفظ مقاطع الفيديو التي لا تريد نسيانها، والوصول إليها بسهولة فيما بعد:
- يمكنك إضافة مقطع فيديو إلى قائمة "المشاهدة لاحقا" دون فتح صفحة الفيديو، كل ما عليك فعله هو تمرير مؤشر الماوس فوق الصورة المصغرة للفيديو ثم النقر فوق الزر "مشاهدة لاحقًا".
- ستتم إضافة الفيديو على الفور إلى قائمة انتظار "المشاهدة لاحقا"، والتي يمكنك الوصول إليها من خلال النقر فوق علامة التبويب '"لمكتبة" من الشريط الجانبي لتطبيق يوتيوب.
4. مشاهدة مقاطع الفيديوفي وضع ملء الشاشة:
من الشائع جدا أن يكون لشاشة هاتفك نسبة عرض إلى ارتفاع مختلفة عن مقاطع فيديو يوتيوب، حيث يمكنك الضغط للتكبير لملء الشاشة الكاملة عند مشاهدة مقطع فيديو، ولكن عليك القيام بذلك في كل مرة، إذ يمكنك مشاهدة مقطعك المفضل في وضع ملء الشاشة، ولن تضطر إلى التكبير / التصغير في كل مرة، ولكن ستتمكن من التصغير إذا تم قطع جزء كبير جدا من الفيديو.
- افتح تطبيق يوتيوب على جهاز آيفون أو أندرويد، ثم اضغط على أيقونة ملف التعريف الخاص بك في الزاوية العلوية اليمنى، ثم حدد الإعدادات Settings من القائمة.
- انتقل إلى قسم عام "General"، ثم انقر على الزر بجوار خيار "تكبير لملء الشاشة" Zoom to Fill Screen.
5. مشاركة مقطع محدد من فيديو يوتيوب:
ربما تكون قد شاركت مقطع فيديو على يوتيوب، وأخبرت الشخص المستلم أن "يبدأ في مشاهدة المقطع بداية من الوقت المحدد الذي تخبره به، ولكن أفضل طريقة هي مشاركة رابط يبدأ من وقت المحدد الذي ترغب في إرساله، حيث يدعم موقع يوتيوبوتطبيقاته ميزة تسمى "Clips"، والتي تسمح لك باختيار وقت البدء والانتهاء ومشاركته كـ "مقطع"، ثم مشاركته كالمعتاد، ويمكنك ذلك من خلال:
- افتح موقع يوتيوب في متصفح الويب على جهاز الكمبيوتر الذي يعمل بنظام Windows أو Mac أو Linux، ثم ابحث عن الفيديو الذي تريد إنشاء مقطع منه وانقر فوقه.
- في صفحة الفيديو التي ستظهر أمامك، شغّل الفيديو إلى النقطة التي تريد أن يبدأ فيها المقطع.
- في نفس الصفحة، أسفل عنوان الفيديو، انقر على خيار 'قص" أو Clip، حيث سيتم فتح لوحة "إنشاء مقطع" على الجانب الأيمن من صفحة يوتيوب.
- في هذه اللوحة، انقر فوق مربع "إضافة عنوان" وأدخل اسما لمقطعك، بعد ذلك، اسحب شريط التمرير بحيث يغطي جزء الفيديو الذي تريده في مقطعك، أخيرا، في الجزء السفلي من اللوحة، انقر على "مشاركة المقطع".
قـــد يهمــــــــك أيضــــــاُ :
GMT 02:15 2024 الخميس ,05 كانون الأول / ديسمبر
واتساب تطلق ميزة جديدة لـ الرسائل الصوتية في الأماكن الصاخبةGMT 01:35 2024 الخميس ,05 كانون الأول / ديسمبر
واتساب يتيح قريبًا ميزة الإشارة إلى المجموعات في تحديثات الحالةGMT 03:34 2024 الإثنين ,02 كانون الأول / ديسمبر
مستخدمو انستغرام سيتمكنون من تخصيص توصيات المحتوىGMT 03:53 2024 الأربعاء ,20 تشرين الثاني / نوفمبر
تليغرام يطلق تحديثات ضخمة لاستعادة ثقة مستخدميه من جديدGMT 03:43 2024 الخميس ,14 تشرين الثاني / نوفمبر
يوتيوب يختبر ريمكسات موسيقية مصنوعة بواسطة الذكاء الاصطناعيالبنك الدولي يؤكد ارتفاع تكاليف الشحن العالمية بنسبة 141 بالمئة بسبب أزمة البحر الأحمر
القاهرة ـ العرب اليوم
أصبحت أزمة البحر الأحمر نقطة اشتعال حاسمة في صراع منطقة الشرق الأوسط، مما أدى إلى تغييرات كبيرة في حركة التجارة العالمية والنقل البحري. ووفقاً لتقرير البنك الدولي «أزمة الشحن المتفاقمة في البحر الأحمر: التأثيرا...المزيدنبيلة عبيد تبدأ التحضير لمسلسلها السعودي 'جذوة' بتنظيم مسابقة لاختيار وجوه جديدة بالتعاون مع MBC
القاهرة ـ العرب اليوم
بدأت الفنانة نبيلة عبيد وصنّاع المسلسل السعودي "جذوة" في التحضير للمسلسل بتنظيم مسابقة لاختيار بعض الوجوه الجديدة للمشاركة في المسلسل، المقرر أن يبدأ تصويره في آذار (مارس) المقبل.وشارك في اختيار الوجوه الجديد...المزيدتحذير عاجل لمستخدمي Gmail بسبب عملية احتيال خطيرة تهدد حساباتهم
واشنطن ـ العرب اليوم
تم إصدار "تنبيه أحمر" لجميع مستخدمي Gmail البالغ عددهم 1.8 مليار مستخدم بشأن عملية احتيال تتيح للمتسللين الوصول إلى الحسابات. ويتلقى المستخدمون مكالمة هاتفية تفيد باكتشاف نشاط مشبوه في حساباتهم، ويُقال لهم إن رسا...المزيدالعريان يؤكد أن الرسوم الجمركية تهدد هيمنة أميركا الاقتصادية على العالم
واشنطن - العرب اليوم
حذر الخبير الاقتصادي العالمي، محمد العريان، عبر منصة "إكس" من أن سياسات التعريفات الجمركية التي تتبعها الولايات المتحدة قد تحقق مكاسب قصيرة الأجل لكنها قد تضر بقدرتها الاقتصادية على المدى الطويل.وقال العريان...المزيد Maintained and developed by Arabs Today Group SAL
جميع الحقوق محفوظة لمجموعة العرب اليوم الاعلامية 2023 ©
Maintained and developed by Arabs Today Group SAL
جميع الحقوق محفوظة لمجموعة العرب اليوم الاعلامية 2023 ©
















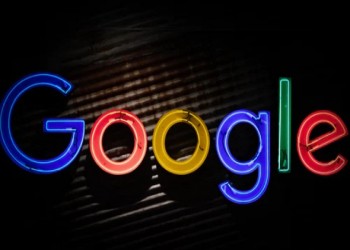



























أرسل تعليقك